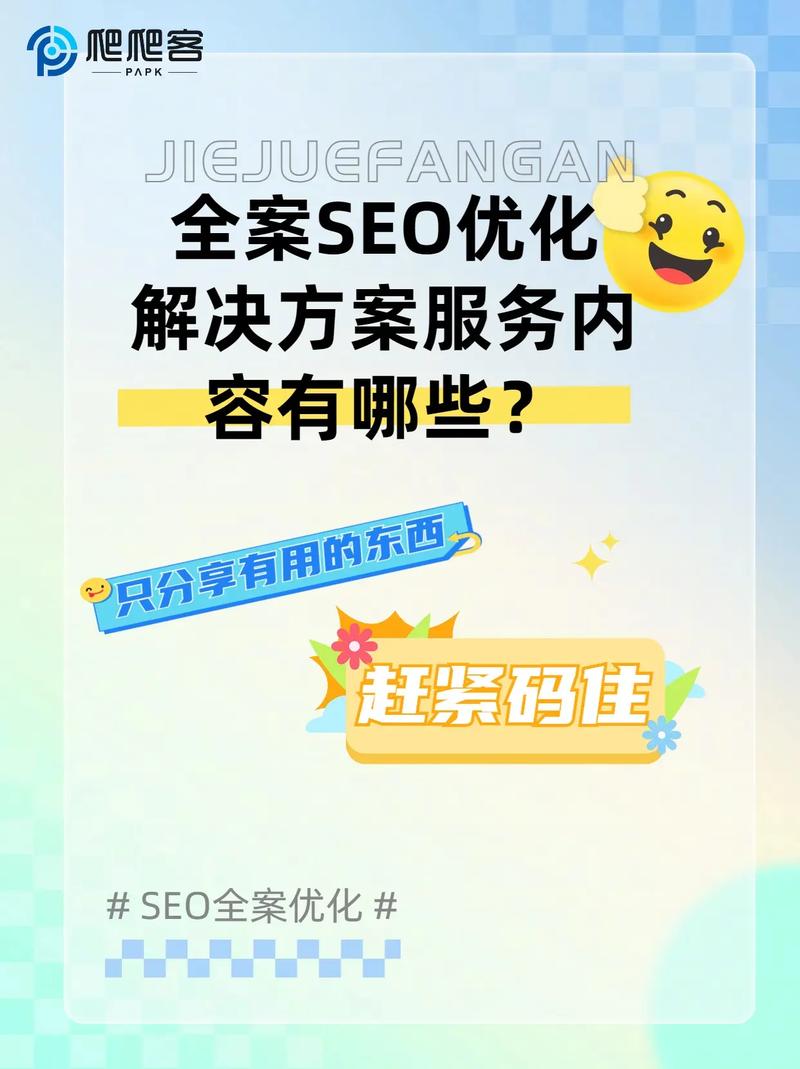关键词seo教程,seo关键词技巧
本文导读: 长尾关键词seo优化方法?『1』、查找关键词我们在做长尾关键词优化的时候,可以借助关键词挖掘工具来帮助查找长尾关键词。一般常用的关键词挖掘工具有爱站、词库网、追词等等。通过目标关键词来查找有价值的长尾关键词进行优化。
长尾关键词seo优化方法?
『1』、查找关键词 我们在做长尾关键词优化的时候,可以借助关键词挖掘工具来帮助查找长尾关键词。一般常用的关键词挖掘工具有爱站、词库网、追词等等。通过目标关键词来查找有价值的长尾关键词进行优化。
『2』、挖掘长尾关键词肯定是第一步了,既然是长尾关键词优化,那肯定得必须有长尾关键词了,首先定位好自己的好 网站,通过百度下拉菜单、百度相关搜索、谷歌关键词工具、百度蜂巢系统、长尾关键词挖掘工具、分析竞争对手、问答平台归纳等挖掘一大批长尾关键词,并进行 拆分组合,对挖掘出来的长尾词进行统计。
『3』、长尾关键词筛选 首先,把挖掘好的关键词放在excel表格里面,去除重复的以及明显刷的长尾词和不相关长尾词。如:挖掘“营销型网站”一类的词,同时也出现了“市场营销”相关的长尾词,那么这时候要将“市场营销”相关的长尾词必须去除。
『4』、利用网站的内页做长尾关键词优化 长尾关键词可以通过多个渠道进行的筛选,例如使用搜索引擎的下拉框,主关键词搜索页面中的相关推荐,知道和推广助手以及搜搜的问问等,还可以查看网站后台的数据,根据用户的常见问题进行长尾关键词的提炼。
『5』、长尾关键词(Long Tail Keyword)是指网站上非目标关键词但也可以带来搜索流量的关键词。 长尾关键词的特征是比较长,往往是2-3个词组成,甚至是短语,存在于内容页面,除了内容页的标题,还存在于内容中。 搜索量非常少,并且不稳定。

抖音SEO关键词优化怎么做?
抖音SEO关键词优化的具体方法:?精准选取关键词。关键词必须与视频内容高度相关,结合热门词和长尾词,使用工具挖掘高频搜索词。?合理使用关键词。在视频标题、描述、标签中自然融入关键词,避免过度堆砌。?优化视频封面。选取高清、有吸引力的封面图片,展示视频核心内容,适当留白或加入神秘元素。
关键词选取:选取热门且相关性强的关键词,利用工具进行筛选和优化。关键词布局:在标题、描述中巧妙地融入关键词,提高搜索可见性。贴标签:结合热门话题或自创话题,利用标签吸引用户互动。内容创新:独特的内容设计,引起用户兴趣,提高点击和分享率。
其次,掌握抖音SEO的核心规则。在账号维度上,要注重垂直度、粉丝数量、作品质量和活跃度。在内容维度上,要关注内容匹配和内容质量。最后,实施抖音SEO的实战策略。包括账号定位、账号垂直度、关键词选取和布局、贴标签、内容创新等。通过这些方法,企业可以在抖音平台上提升曝光和商业转化。
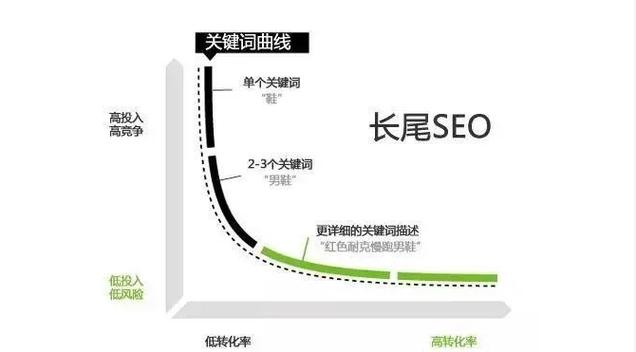
如何做百度SEO关键词优化?
『1』、关键字选取:在百度搜索框中输入您打算优化的主要关键字,并观察哪些相关二级关键字具有较高的搜索量。 撰写文章:基于您挑选的关键字,创作一篇文章。确保文章内容与关键字紧密相关。 优化标题:结合文章内容和关键字,打造一个引人注目的标题。标题应具有吸引力,激发读者的阅读兴趣。
『2』、关键词策略: 选取与网站内容紧密相关的独特关键词,确保标题中包含,这有助于搜索引擎识别和吸引流量。 关键词分析: 研究用户搜索习惯,行业趋势和竞争对手策略,以便优化网站内容和布局。
『3』、在进行百度SEO关键词优化时,有几个关键点需要注意:首先,不要盲目跟风。许多新手看到高流量关键词就急于投入,但缺乏经验和技术优势,往往事倍功半。优化并非一日之功,高手们凭借的是专业技能和丰富的资本,而非简单的模仿。其次,不要单纯依赖学习。
『4』、网站结构优化 - 网站设计清晰,布局合理,导航明确。- 对搜索引擎友好,有利于蜘蛛爬行和抓取。- URL结构、404页面等细节处理,以用户体验为核心。 关键词优化 - 选取主关键词、品牌关键词、长尾关键词。- 关键词分布应金字塔结构,垂直拓展。- 关键词密度控制在2%~8%之间。
『5』、内容发布和链接布置 搜索引擎喜欢有规律的网站内容更新,所以合理安排网站内容发布日程是SEO优化的重要技巧之一。与搜索引擎对话向各大搜索引擎登陆入口提交尚未收录站点。建立网站地图SiteMap 根据自己的网站结构,制作网站地图,让站长们的网站对搜索引擎更加友好化。
『6』、百度的SEO关键字优化方法有很多,其中包括确定核心关键词、长尾理论及长尾关键词、关键词拓展工具等。其中,确定核心关键词的方法有头脑风暴、问卷同事、朋友、用户、查看竞争对手的关键词和查搜索次数等。
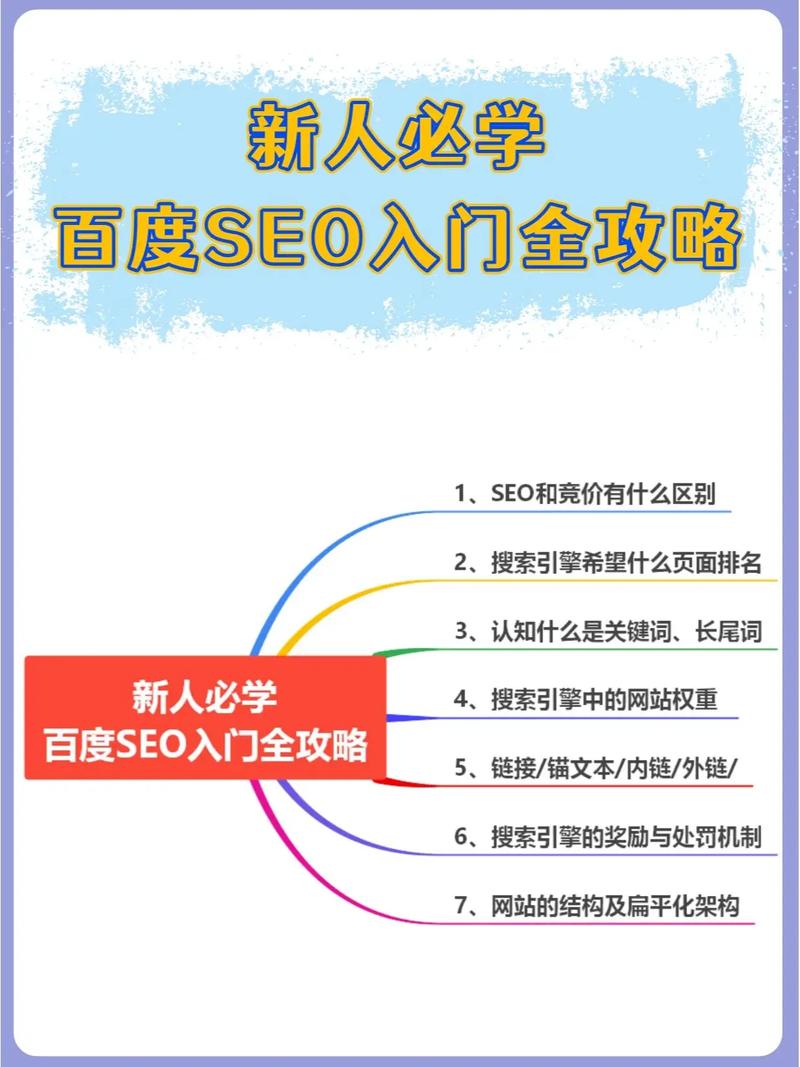
SEO的关键词要怎么做?
『1』、设置关键字标签:在文章标签设置中加入您优化过的关键字,以增加关键字密度。 学习与借鉴:在学习和实践过程中,多浏览优秀网站,分析并借鉴它们的设计理念和布局方法。广泛学习能拓宽视野,帮助您将所学知识融会贯通,达到学以致用的目的。
『2』、抖音SEO关键词优化的具体方法:?精准选取关键词。关键词必须与视频内容高度相关,结合热门词和长尾词,使用工具挖掘高频搜索词。?合理使用关键词。在视频标题、描述、标签中自然融入关键词,避免过度堆砌。?优化视频封面。选取高清、有吸引力的封面图片,展示视频核心内容,适当留白或加入神秘元素。
『3』、需要以网站内容作为支撑我们知道,显示在网络上的内容是我们进行网络优化的一个重要的组成部分。如果你想使用好seo优化关键词,那么你就必须让你需要的信息有实际的含义和真实存在的内容。因此,我们很容易理解,为什么一个没有实质内容的网站排名特别难靠前。
『4』、首先,不要盲目跟风。许多新手看到高流量关键词就急于投入,但缺乏经验和技术优势,往往事倍功半。优化并非一日之功,高手们凭借的是专业技能和丰富的资本,而非简单的模仿。其次,不要单纯依赖学习。SEO是一个需要不断探索和研究的领域,一味依赖他人已有的知识,可能会错过最新动态,导致效果不佳。
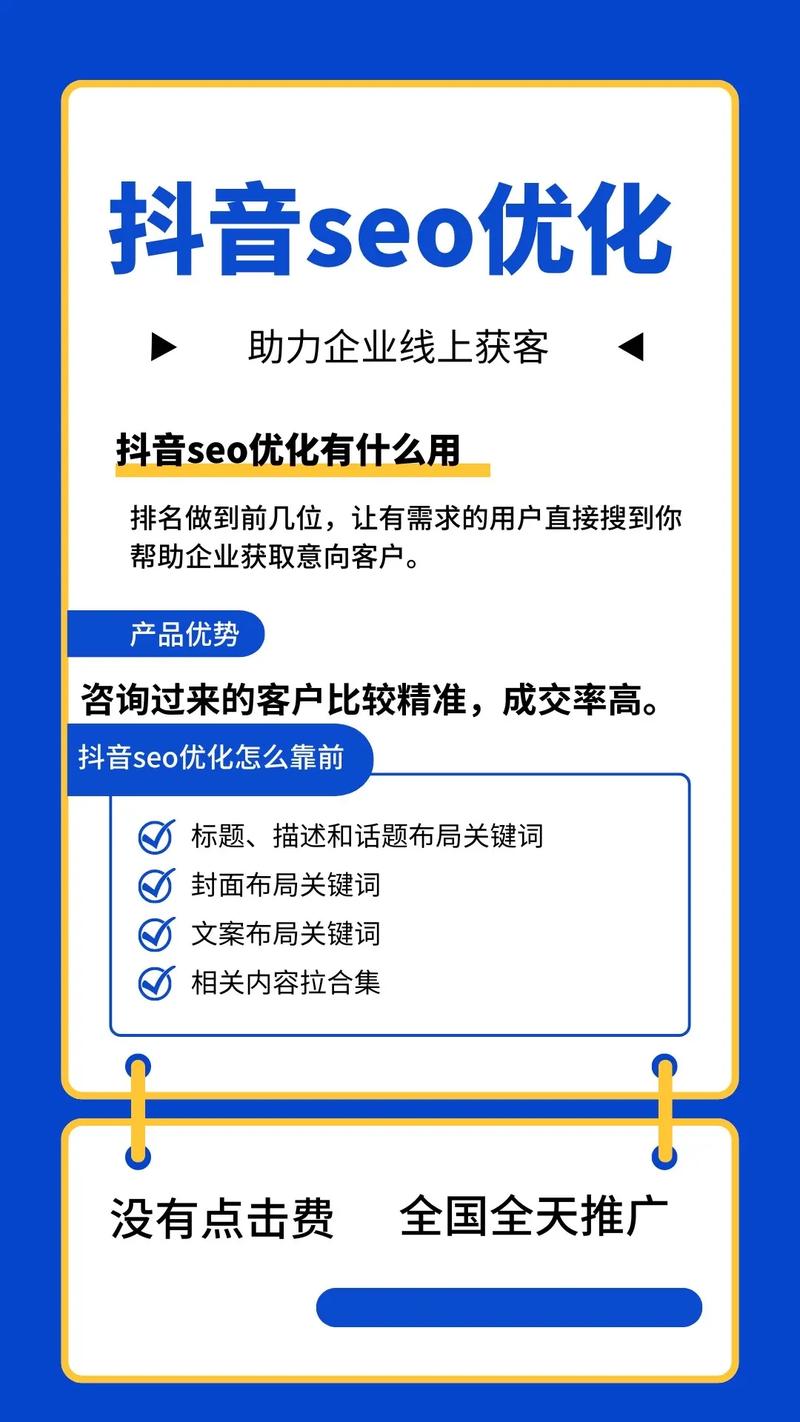
SEO关键词怎么优化?
『1』、抖音SEO关键词优化的具体方法:?精准选取关键词。关键词必须与视频内容高度相关,结合热门词和长尾词,使用工具挖掘高频搜索词。?合理使用关键词。在视频标题、描述、标签中自然融入关键词,避免过度堆砌。?优化视频封面。选取高清、有吸引力的封面图片,展示视频核心内容,适当留白或加入神秘元素。
『2』、设置关键字标签:在文章标签设置中加入您优化过的关键字,以增加关键字密度。 学习与借鉴:在学习和实践过程中,多浏览优秀网站,分析并借鉴它们的设计理念和布局方法。广泛学习能拓宽视野,帮助您将所学知识融会贯通,达到学以致用的目的。
『3』、今天,我们就来系统的了解一下seo优化关键词的几个方法。需要以网站内容作为支撑我们知道,显示在网络上的内容是我们进行网络优化的一个重要的组成部分。如果你想使用好seo优化关键词,那么你就必须让你需要的信息有实际的含义和真实存在的内容。
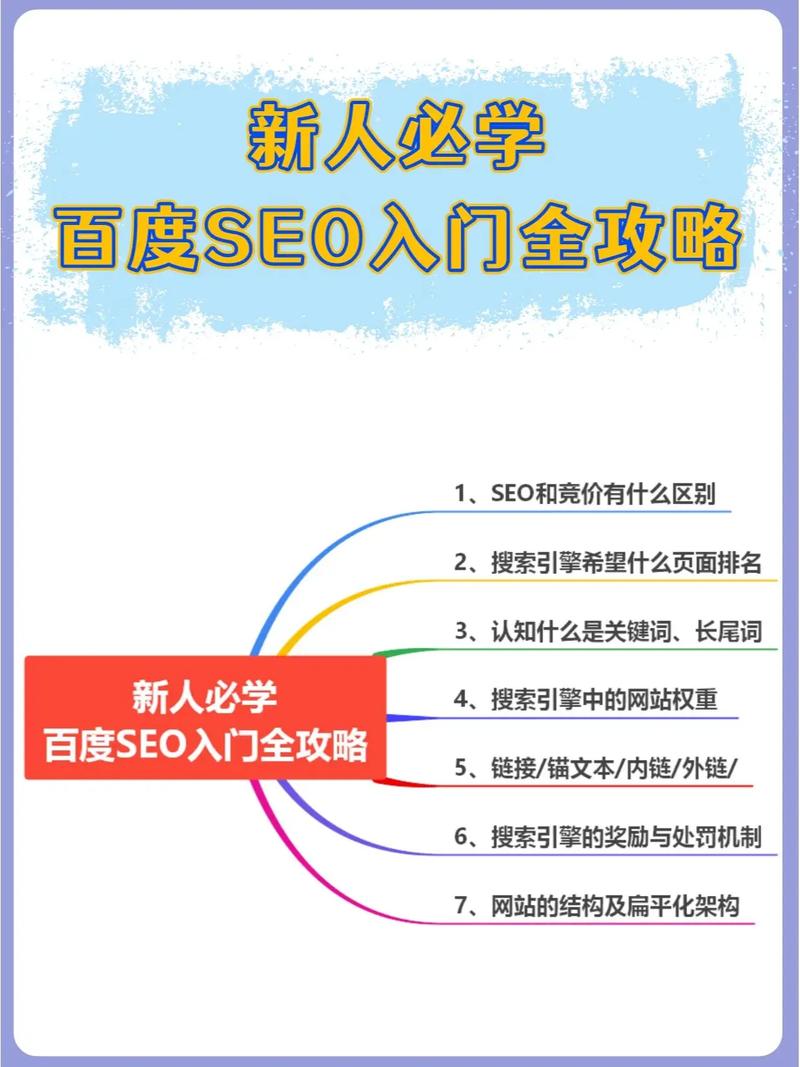
seo如何做好关键词优化?有哪些方法?
优化他们经常使用的业务词、产品词作为关键字。 如果不知道客户经常使用哪些词,则可以通过问卷调查找到特定数据。不要使用过于流行的关键字 如果企业网站的seo优化关键词太受欢迎,网站在显而易见的地方,则用户在搜索时可以轻松找到该公司的网站。
内容优化:内容是网站的核心,需要保证网站内容质量高,原创性好,与关键词相关。可以通过制定内容策略、定期更新等方式进行优化。 外部链接优化:外部链接是指其他网站链接到本站的链接,是提高网站排名的重要因素。需要注意的是,外部链接的质量和数量都会影响网站的排名。
关键词不能过冷:想想,没有用户搜索的关键词,还值得去优化吗? 关键词要与页面内容保持高度的相关性:这样既有利于优化又有利于用户。