百度排名优化专家,百度免费优化排名
本文导读: 百度快速优化软件:百度seo排名优化软件有用吗是的,百度SEO排名优化软件对于提升网站在百度搜索引擎中的排名是有用的。百度SEO排名优化软件能够帮助网站主更加便捷地管理网站内容,提升网站在搜索引擎中的可见性,从而带来更多的流量和潜在客户。百度SEO排名优化很好用的。
百度快速优化软件:百度seo排名优化软件有用吗
是的,百度SEO排名优化软件对于提升网站在百度搜索引擎中的排名是有用的。百度SEO排名优化软件能够帮助网站主更加便捷地管理网站内容,提升网站在搜索引擎中的可见性,从而带来更多的流量和潜在客户。
百度SEO排名优化很好用的。百度SEO快排系统是一款高效、智能的工具,它能够帮助您的网站快速提升在百度搜索引擎中的排名。相较于传统的SEO优化方法,这个系统大大缩短了优化周期,只需7天便可实现霸屏效果。
百度快速优化软件测试结果:网站流量没有增加,网站排名没有一个提升的。结论:此款百度seo排名优化软件没有一点用处。同样,以下是和淘宝上的一个百度优化商家的聊天截图:百度快速优化软件 连网站最基本的基础优化也不用做,就能获得好的排名,逆天啦!呵呵,要么就是骗子,要么他干爹就是李彦宏。
百度排名优化软件推荐快排宝,快排宝是一款专业的百度排名优化软件,旨在帮助企业快速提高在百度搜索引擎中的排名,从而获得更多的曝光和流量。快排宝具有强大的关键词优化功能。它可以通过分析用户的行业和竞争对手,为用户提供最合适的关键词建议。
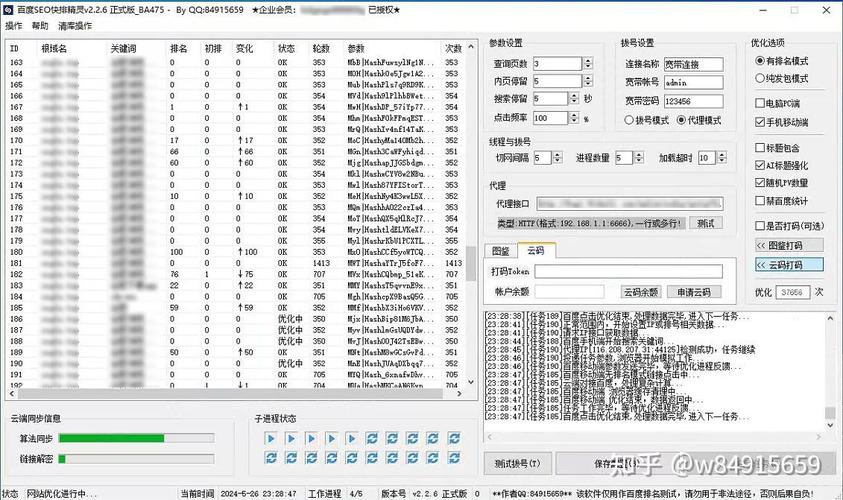
百度推广优化(百度推广优化中心)
『1』、在百度搜索推广领域,oCPC投放策略的重要性日益凸显,因此,百度优化中心本月进行了重要升级,新增了oCPC投放建议。这些建议旨在帮助广告主和优化师提升广告效果和效率。首先,优化中心提供了七类关键建议,涵盖定向、出价、预算、转化、创意、落地页和问题修复等关键环节。
『2』、百家号运营,企业网站建设,百度推广、百度竞价托管、360推广、微信公众平台推广、阿里巴巴运营托管、全网营销推广、搜一搜霸屏推广,企业软文新闻推广,百家号代运营,爱采购代运营、短视频矩阵代运营、百度智能小程序矩阵推广、让企业来更多的精准用户。
『3』、最开始是搜索广告有,后面百度信息流广告也推出了优化中心。优化中心通过为账户分析,来为账户提供广告投放优化建议,帮助广告主提升广告投放效果与效率。它的实际作用非常大,得到一线优化师的广泛应用与认可。百度搜索推广优化中心,涵盖7大类别:定向类、出价类、预算类、转化类、创意类、落地页类和修复类。

百度快速优化排名软件
『1』、百度Hi 百度Hi是一款集文字消息、音视频通话、文件传输等功能于一体的即时通讯软件。它不仅便于用户结交志同道合的朋友,还能辅助网站实现快速优化排名,提升搜索关键词的排名。
『2』、百度Hi 百度Hi是一款集文字消息、音视频通话、文件传输等功能的即时通讯软件。通过它您可以方便地找到志同道合的朋友,同时还可以实现网站的快速优化排名,提高搜索关键词的相关排名。
『3』、在众多的百度优化排名软件中,有一款备受好评的产品值得推荐,那就是李守洪排名大师。这款软件因其高效的功能而受到用户的喜欢,主要体现在帮助用户轻松实现下拉框排名提升,快速提升网站的可见性。每天的费用固定在5元,计费方式灵活,而且用户普遍认为它非常可靠,为优化工作节省了不少时间和精力。
『4』、《站长工具》《站长工具》的百度排名查询软件,具备简单易用、功能齐全的特点,可以满足用户进行关键词排名优化的需求。
『5』、神马排名 它是一款功能全面的百度关键词优化软件,可以帮助用户进行关键词排名监测、关键词优化、竞争对手分析等操作。它采用独特的智能算法,可以精确地分析用户的关键词排名情况,并给出相应的优化建议。
『6』、《百度推广》是百度官方推出的一款优秀的SEO排名提升软件,拥有强大的优化能力和关键词数据分析能力,可以帮助我们快速提升网站的排名和点击量。《神箭手》《神箭手》是一款非常稳定且易于操作的SEO工具,运行效率高,支持多种网站及关键词优化方式,能够长期稳定运行。

北京百度网站seo排名优化营销找谁做?
可以先了解一下这家网站SEO优化公司以前做过哪些成功的案例,是否有违规操作等,比如,网站SEO排名低,但是关键词点击量高,还有百度网站排名高,点击量比较低的,这时候就需要特别注意了。
举个例子,北京卓立海创是北京地区一站式整合营销服务商,其主要做网站优化服务,为用户提供针对性的内容,帮助用户从各大搜索引擎中招揽精准客户。做好关键词优化可以从搜索引擎中带来巨大的流量,从而带来用户搜索流量,带来客户,提高订单量!做seo网站排名优化找北京卓立海创。
搜狗SEO:国内领先的搜索引擎优化公司,拥有多年的行业经验和专业的团队,致力于提升客户的网站排名,增加流量和转化率,也注重长期效果和用户体验。
seo排名公司如下:百度推广、优化中国、优化精灵、蓝色光标、SEOer。百度推广 百度推广是百度旗下的一家专业的网络营销公司,提供搜索引擎优化、搜索引擎营销、社交媒体营销等服务。作为国内最大的搜索引擎,百度推广的SEO技术和服务一直处于行业领先地位。

